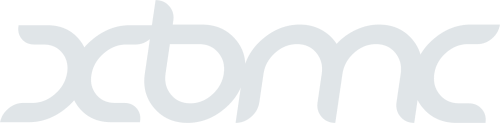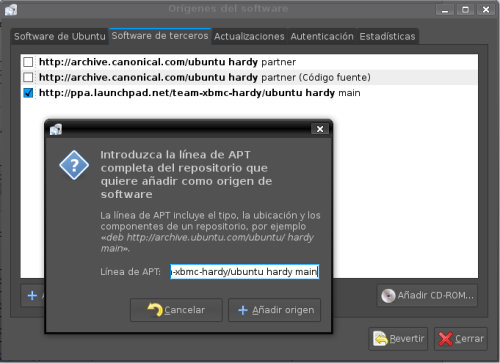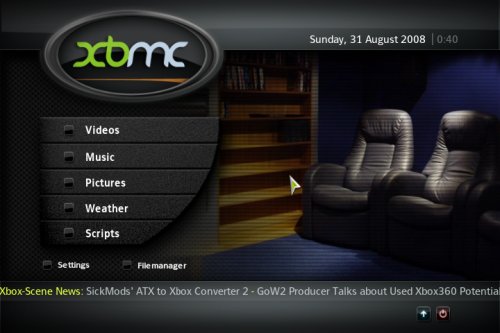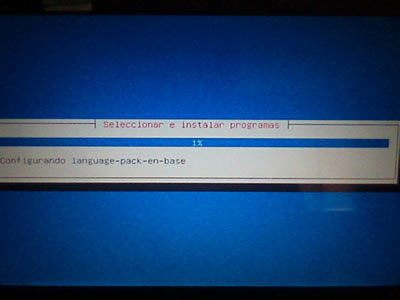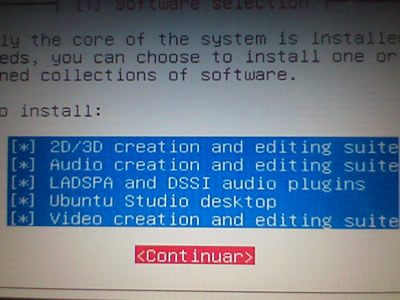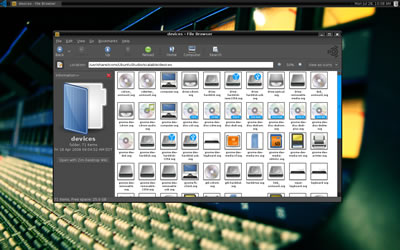Por fin tuve un fin de semana tranquilo, bueno… solo el domingo (ayer fue cumpleaños de mi madre y hubo fiesta hasta las 3 am), respaldé la información que tenía en la partición de Linux y comencé a instalar Unbutnu Studio, la versión oficial de Ubuntu especialmente diseñado para multimedia.
Desde que compré mi teclado MIDI me he interesado por el software para producción musical, el software disponible para windows es basto, mientras que Linux se ha rezagado un poco, pero aún con eso quise probar el software OpenSource que estuviera disponible, lamentablemente la versión típica de Ubuntu no viene preparada para manejar adecuadamente los recursos del kernel a las aplicaciones multimedia, quise instalar Rosegarden para componer música en Ubuntu pero varios detalles me impidieron hacerlo funcionar bien, el mayor de ellos fue la latencia del kernel para la tarjeta de audio, cosa que esta versión de Ubuntu corrige, dándole basta prioridad al aspecto gráfico y auditivo, ademas de venir con una serie de programas para usuarios que manejen este tipo de contenidos.
El software que acompaña a Ubuntu Studio es en parte diferente a lo que Ubuntu nos tiene acostumbrados, para empezar aquí no viene por defecto ninguna versión de OpenOffice, el disco pesa más de un Gigabyte, por lo que es necesario quemarlo en un DVD, no tiene versión LiveCD (o LiveDVD en este caso) así que, si quieres probar Ubuntu Studio, deberás instalarlo en tu computadora.

La instalación es a modo texto, pero bastante sencilla de seguir, es casi lo mismo que la versión gráfica pero sin las bonitas ventanas de Gnome, el proceso tardó alrededor de media hora en mi laptop y en esta ocasión sí hice una partición por separado para /home
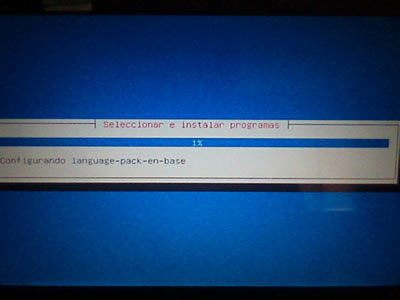
Antes de terminar de instalar el sistema te pregunta que paquetes deseas instalar, Ubuntu Stidio trae una selección de lo mejor del OpenSource para la edición y producción de material multimedia, aquí puedes seleccionar la categoría de paquetes que desees instalar, en mi caso instalé todo, tengo espacio de sobra y bueno, estoy interesado en probar al 100 esta distro.
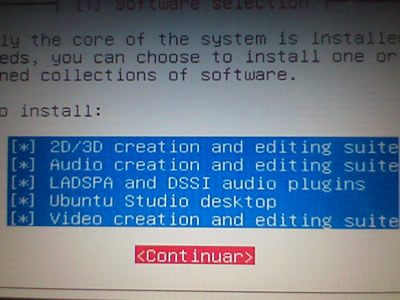
Al terminar la instalación tuve algunos problemas con el hardware de la laptop, ya que requiere de controladores restrictivos (por parte del fabricante) para que funcione correctamente, en concreto la tarjeta de video Ati radeon X1200 y la tarjeta wireless Atheros (que sigue sin querer funcionar bien).
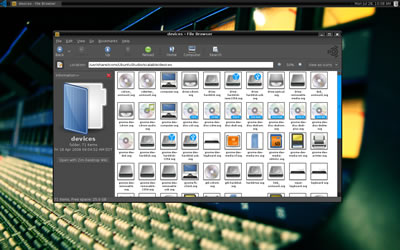
Gráficamente debo mencionar que es mucho más atractivo que el Ubuntu normal, el tema de las ventanas es negro con azul, los iconos son también más bonitos, la ventana de splash más moderna, los sonidos de inicio muy elegantes… bueno, en resumen está muy bien cuidada la estética de esta versión (quizá sea para atraer a más gente a que usen Linux), pero al igual que la versión típica no trae instalado ningún codec propietario, esto se corrige facilmente si tienes conexión a Internet ya que, al momento de querer reproducir algún contenido de este tipo (mp3, mp4, divx, wmv, wma…) te preguntará si deseas instalar los codecs necesarios.
Aún no empiezo a probar el software con mi teclado, estuve por algún tiempo tratando de hacer funcionar la tarjeta Atheros sin éxito (fue más fácil en la versión estándar de Ubuntu), no se que estoy haciendo mal o si me estoy saltando algún paso, pero espero tenerla funcionando pronto y les tendré más información sobre este sabor de la familia Ubuntu.
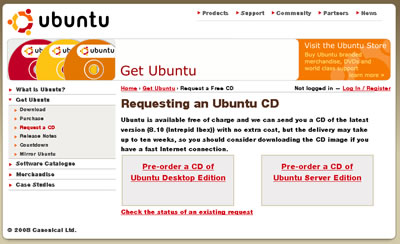




 Cerca del 2% del código del kernel de Linux está escrito por Torvalds, quizá no te parezca la gran cosa, pero considerando la gran cantidad de trabajo colaborativo de miles de programadores alrededor del mundo que se sumaron al proyecto y las millones de líneas de código escritas para éste créeme: es un gran porcentaje. Torvalds sigue siendo la máxima autoridad en las decisiones de qué código se implementa en el kernel y qué no.
Cerca del 2% del código del kernel de Linux está escrito por Torvalds, quizá no te parezca la gran cosa, pero considerando la gran cantidad de trabajo colaborativo de miles de programadores alrededor del mundo que se sumaron al proyecto y las millones de líneas de código escritas para éste créeme: es un gran porcentaje. Torvalds sigue siendo la máxima autoridad en las decisiones de qué código se implementa en el kernel y qué no.