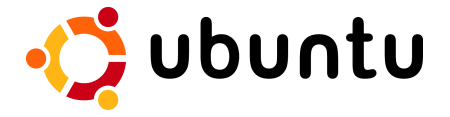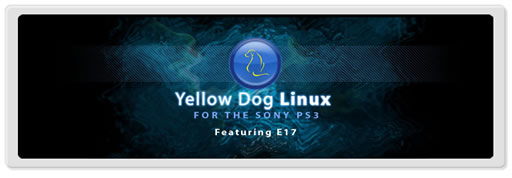Este post es una traducción (con otro poco de mi cosecha), el articulo original puede accederse aquí.
Muchos fabricantes de tarjetas de red inalámbricas desarrollan drivers que funcionen solamente con Windows, ¿Y que pasa con los que usamos Linux? pues, en vez de estar pidiendo a estas compañías drivers para nuestro OS, o que por lo menos liberen el código fuente para que la comunidad pueda programarlos y que nos ignoren como si no existiéramos, surge NdisWrapper, un proyecto para implementar el NDIS de Windows para hacer funcionar los drivers de Windows en Linux.
No soy un experto en redes (ni de Linux), lo que explico aquí son los pasos que hice para hacer funcionar mi USB Encore en mi Ubuntu 6.10, verifica si tu tarjeta esta soportada dentro del hardware que ya ha sido probado antes de seguir el tutorial.
Los pasos de este tutorial no son muy sencillos de seguir (léase: no apto para novatos); habiendo tantas tarjetas de red, diferentes tipos de conexiones, drivers, instalaciones etc. hacen que no exista un método único, no puedo exponer como instalar todas las tarjetas del mundo, pero espero este tutorial pueda guiarte al menos un poco para que tu mismo puedas completar tu instalación.
Para obtener las cabeceras del kernel ejecutamos este comando:
sudo apt-get install linux-headers-`uname -r`
Ahora necesitaremos hacer un enlace de estos archivos fuente a nuestro directorio de módulos:
sudo ln -s /usr/src/linux-VERSION /lib/modules/VERSION/build
Donde VERSION corresponde a nuestra versión de kernel, como en mi caso:
Tip: Puedes utilizar la tecla TAB para ayudarte a autocompletar los nombres de los directorios.
Ok, con los prerrequisitos listos, bajamos ndiswrapper de los repositorios (es más sencillo que andar compilando los fuentes, además que en una ocasión me dio error… no nos compliquemos):
sudo apt-get install ndiswrapper-utils
Sigue instalar los drivers, pero cuidado! no cualquier driver funciona. Verifica de esta lista si los drivers incluidos con el CD de tu tarjeta wireless sirvan, o si necesitas descargar otros (ahí mismo te dicen de donde descargarlo).
Instalamos los drivers (ojo: hay que cambiarse al directorio donde estén estos drivers, en mi caso: /media/cdrom/Drivers/Windows XP/):
sudo ndiswrapper -i nombredeldriver.inf
Y probamos que funcione:
ndiswrapper -l
Si dice que el driver y el hardware están presentes entonces vamos por buen camino, probemos que no tengamos conflictos de módulos:
sudo depmod -a
Si no devuelve ningún error o conflicto cargamos el módulo con esta instrucción:
sudo modprobe ndiswrapper
Y, para cargar automáticamente el modulo cada que iniciemos nuestra computadora usaremos:
sudo ndiswrapper -m
Ahora toca configurar la interfaz, necesitaremos instalar unos cuantos paquetes de los repositorios:
sudo apt-get install wpasupplicant
sudo apt-get install network-manager-gnome network-manager
Ahora, busquemos las redes inalámbricas a nuestro alrededor para localizar la nuestra:
iwlist wlan0 scan
Y nos mostrará las redes que tenemos a nuestro alrededor, en mi caso fueron 3 (mis 2 vecinos y la mía), lo que vamos a necesitar de esta ventana es el ESSID con el que se identifica nuestra red (generalmente tiene el nombre del cablemodem/router, o en mi caso un nombre que yo le asigné). Vamos a decirle a nuestra tarjeta inalámbrica que se conecte a nuestra red, podemos hacerlo presionando en el icono que tiene unas pantallas de computadora cerca de donde Ubuntu nos muestra la hora y fecha y seleccionamos el ESSID que corresponda a nuestra red, nos pedirá (si esta protegida por algún tipo de encriptación) la contraseña para ingresar a esa red, cosa que debes conocer, el tipo de encriptación WEP o WPA-PSK, etc. Y después te pedirá una clave para el anillo de redes (no necesito explicarlo, el mensaje que te saldrá lo dice muy claro), lo que no he podido hacer es que no pida esta clave cada que haces login, si álguien sabe agradecería dejara un mensaje del cómo.

Terminado ese paso ya estás listo para deshacerte de ese cable de red (uno menos!).
 Y aprovechando el post, comentar que BlitzMax es un lenguaje de programación similar a Basic pero especialmente dedicado a programar videojuegos, es el más reciente producto por parte de BlitzResearch, tienen otros productos más llamativos, como Blitz3D (solo Windows, ya que hace uso de DirectX7), que permite crear juegos tanto en 2D como 3D. Lo destacable de BlitzMax es que es multiplataforma, permitiendo que puedas compilar tu juego en Windows, Linux y MacOSX, pero lamentablemente aún no es capaz de crear juegos 3D.
Y aprovechando el post, comentar que BlitzMax es un lenguaje de programación similar a Basic pero especialmente dedicado a programar videojuegos, es el más reciente producto por parte de BlitzResearch, tienen otros productos más llamativos, como Blitz3D (solo Windows, ya que hace uso de DirectX7), que permite crear juegos tanto en 2D como 3D. Lo destacable de BlitzMax es que es multiplataforma, permitiendo que puedas compilar tu juego en Windows, Linux y MacOSX, pero lamentablemente aún no es capaz de crear juegos 3D.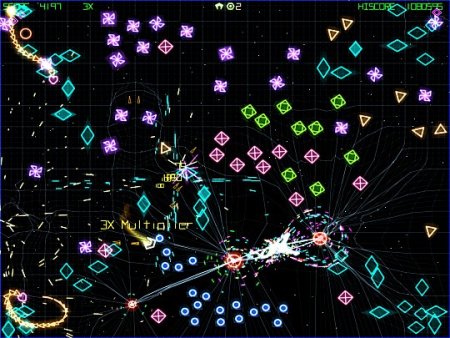
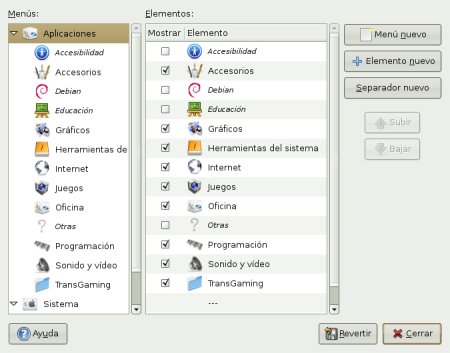
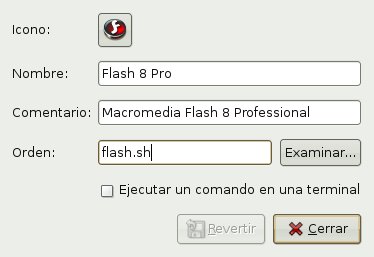
 Sound Juicer originalmente trae soporte para codificar tus discos de audio en formato OGG y FLC, pero el formato favorito de los reproductores de hoy en día es MP3, pues bien, la mayoría de las distribuciones de Linux no traen soporte para este formato de audio, ya que es cerrado y propietario, por lo que nosotros los usuarios tenemos que ver la manera de conseguir los codecs para poder reproducir o codificar a este formato.
Sound Juicer originalmente trae soporte para codificar tus discos de audio en formato OGG y FLC, pero el formato favorito de los reproductores de hoy en día es MP3, pues bien, la mayoría de las distribuciones de Linux no traen soporte para este formato de audio, ya que es cerrado y propietario, por lo que nosotros los usuarios tenemos que ver la manera de conseguir los codecs para poder reproducir o codificar a este formato.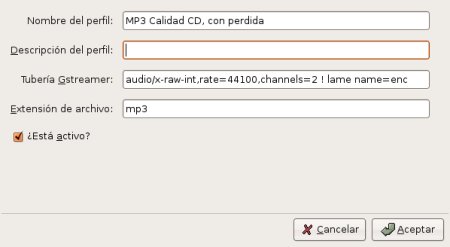
 Ayer compré una tarjeta de video nueva (una Nvidia GeForce 6200), ya estaba cansado de sufrir con mi Radeon 9200 gracias a que ATi la descontinuó hace unos 6 meses (o más… ya no sé), nunca tuve un buen rendimiento gráfico en mi partición con Linux; con Windows no sufría tanto, ahí mis juegos funcionaban más fluidos, podía capturaba video (era una VIVO, estas tarjetas traen entrada de video análogo), etc. pero la falta de unos drivers decentes para Linux me impedían usar el sistema para otra cosa que no fuera trabajo, nunca pude hacer funcionar Beryl (y eso que probé como 30 howto’s diferentes), ni capturar video, en fin… pero esos problemas han terminado hoy (los posibles).
Ayer compré una tarjeta de video nueva (una Nvidia GeForce 6200), ya estaba cansado de sufrir con mi Radeon 9200 gracias a que ATi la descontinuó hace unos 6 meses (o más… ya no sé), nunca tuve un buen rendimiento gráfico en mi partición con Linux; con Windows no sufría tanto, ahí mis juegos funcionaban más fluidos, podía capturaba video (era una VIVO, estas tarjetas traen entrada de video análogo), etc. pero la falta de unos drivers decentes para Linux me impedían usar el sistema para otra cosa que no fuera trabajo, nunca pude hacer funcionar Beryl (y eso que probé como 30 howto’s diferentes), ni capturar video, en fin… pero esos problemas han terminado hoy (los posibles).

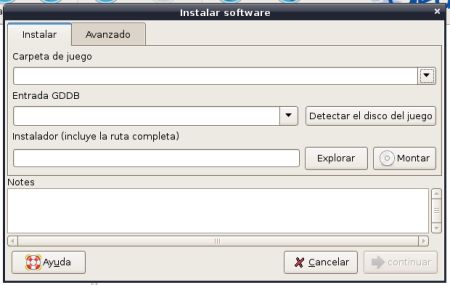

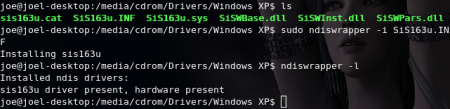

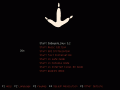 La pantalla con la que arranca el DVD es muy similar a la que Ubuntu nos tiene acostumbrados, con algunas particularidades como la opción de probar versiones demo de unos cuantos juegos comerciales (Quake 4 y ColdWar), o arrancar con el sistema multimedia de GeeXBox Media Center o Freevo Media Center, según tu gusto.
La pantalla con la que arranca el DVD es muy similar a la que Ubuntu nos tiene acostumbrados, con algunas particularidades como la opción de probar versiones demo de unos cuantos juegos comerciales (Quake 4 y ColdWar), o arrancar con el sistema multimedia de GeeXBox Media Center o Freevo Media Center, según tu gusto.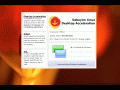 Después de una larga espera (tardó algo más de 2 minutos en mi P4 de 2.8Ghz y 512Mb de RAM) el sistema te da la opción de seleccionar que tipo de aceleración gráfica (si es que soporta OpenGL tu hardware) deseas emplear (AiXGL o XGL), fue aquí donde comprendí el porqué me costaba tanto trabajo configurar mi tarjeta de video (Ati Radeon 9200) para que funcionara adecuadamente con AiXGL; esta distribución me recomendaba usar XGL ya que tiene mejor estabilidad en tarjetas de video Ati, pero no hice caso… seleccione AiXGL y después de ver la animación de cuando está arrancando Beryl la pantalla se quedo completamente blanca y el sistema bloqueado, reinicié mi maquina y ahora si hice caso a la recomendación de usar XGL, funcionó muy bien, la rotación del cubo muy fluida, aunque las animaciones de las ventanas no lo eran (esto con mi tarjeta, en otras computadoras donde lo probé era todo muy fluido), noté algunos detalles gráficos (basura) donde ocurría algún tipo de animación, pero desaparecían después de un rato o un refresqueo de pantalla.
Después de una larga espera (tardó algo más de 2 minutos en mi P4 de 2.8Ghz y 512Mb de RAM) el sistema te da la opción de seleccionar que tipo de aceleración gráfica (si es que soporta OpenGL tu hardware) deseas emplear (AiXGL o XGL), fue aquí donde comprendí el porqué me costaba tanto trabajo configurar mi tarjeta de video (Ati Radeon 9200) para que funcionara adecuadamente con AiXGL; esta distribución me recomendaba usar XGL ya que tiene mejor estabilidad en tarjetas de video Ati, pero no hice caso… seleccione AiXGL y después de ver la animación de cuando está arrancando Beryl la pantalla se quedo completamente blanca y el sistema bloqueado, reinicié mi maquina y ahora si hice caso a la recomendación de usar XGL, funcionó muy bien, la rotación del cubo muy fluida, aunque las animaciones de las ventanas no lo eran (esto con mi tarjeta, en otras computadoras donde lo probé era todo muy fluido), noté algunos detalles gráficos (basura) donde ocurría algún tipo de animación, pero desaparecían después de un rato o un refresqueo de pantalla.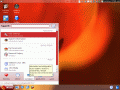 El sistema esta súper completo (me ocupo casi 10Gb la instalación y más de una hora en instalarse), a la hora de instalarlo te pregunta que manejador de ventanas deseas usar por default, aunque en la pantalla de login puedes seleccionar Gnome, Enlightment 16, Fluxbox o Xfce (ya que instala todos), yo probé KDE con su nuevo sistema de menú, el cual tiene cinco pestañas, la primera de ellas esta asignada para tus aplicaciones favoritas, la segunda lleva un historial de lo que has abierto, tanto documentos como aplicaciones, Computer, la tercer pestaña, te da acceso a tus unidades de disco, carpetas de sistema y Home, en la cuarta pestaña encontramos nuestras aplicaciones, y la última es para cerrar el sistema, todo muy bien organizado o catalogado, trae un montón de aplicaciones: Amarok como reproductor multimedia (reproduce MP3 y DVD desde la instalación, sin necesidad de estar recurriendo a repositorios o descargando codecs), Blender para modelar 3D, aMule (P2P), Azureus (Bittorrent), Kopete (para mensajería instantánea), Google Earth, Open Office (y KOffice), Firefox, Skype (VoIP), y un montón de aplicaciones más.
El sistema esta súper completo (me ocupo casi 10Gb la instalación y más de una hora en instalarse), a la hora de instalarlo te pregunta que manejador de ventanas deseas usar por default, aunque en la pantalla de login puedes seleccionar Gnome, Enlightment 16, Fluxbox o Xfce (ya que instala todos), yo probé KDE con su nuevo sistema de menú, el cual tiene cinco pestañas, la primera de ellas esta asignada para tus aplicaciones favoritas, la segunda lleva un historial de lo que has abierto, tanto documentos como aplicaciones, Computer, la tercer pestaña, te da acceso a tus unidades de disco, carpetas de sistema y Home, en la cuarta pestaña encontramos nuestras aplicaciones, y la última es para cerrar el sistema, todo muy bien organizado o catalogado, trae un montón de aplicaciones: Amarok como reproductor multimedia (reproduce MP3 y DVD desde la instalación, sin necesidad de estar recurriendo a repositorios o descargando codecs), Blender para modelar 3D, aMule (P2P), Azureus (Bittorrent), Kopete (para mensajería instantánea), Google Earth, Open Office (y KOffice), Firefox, Skype (VoIP), y un montón de aplicaciones más.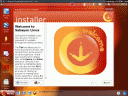 Algo notable en esta distribución fue que el disco trae una opción para reparar una instalación, por ejemplo, que por alguna razón se sobreescribió tu sector de arranque y ya no puedes acceder a Linux, con tu DVD puedes volver a instalar Grub con unos cuantos clicks, muy simple para todos aquellos usuarios que estamos acostumbrados a Windows.
Algo notable en esta distribución fue que el disco trae una opción para reparar una instalación, por ejemplo, que por alguna razón se sobreescribió tu sector de arranque y ya no puedes acceder a Linux, con tu DVD puedes volver a instalar Grub con unos cuantos clicks, muy simple para todos aquellos usuarios que estamos acostumbrados a Windows.