Curso básico de DosBox
A petición de los nostálgicos he aquí una mini guía de uso de DosBox
Para los que no sepan qué es DosBox permítanme decirles que es un emulador de procesador x86 con DOS, o lo que es lo mismo: un emulador de computadoras con un sistema operativo similar al MS-DOS de aquellos ayeres.
¿Y para qué rayos querrías usar algo como esto?
Pues para jugar aquellos juegos viejos o programas que ya no es posible ejecutarlos con estos avanzados sistemas operativos de hoy en día.
Dicho lo anterior he aquí mi corta guía que espero ayude a despejar las dudas más importantes respecto al uso de este emulador.
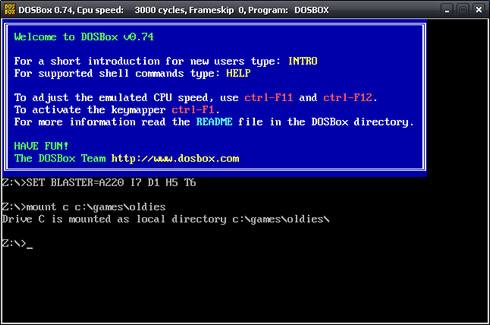
Primero que nada, es necesario descargarlo de su página oficial e instalar la versión correspondiente a tu sistema operativo.
Acto seguido, tener organizados en una carpeta en tu disco duro los juegos o programas que quieras ejecutar, en mi computadora tengo una pequeña colección de juegos en la carpeta Games\Oldies, la cual va a servir de ejemplo para esta guía.
Ahora bien, con el DosBox instalado y los juegos/programas en su respectiva carpeta lo primero que debemos aprender a hacer es montar la carpeta de reliquias como si de un drive se tratase.
El comando en cuestión es mount el cual lleva 2 parámetros, el primero de ellos corresponde al drive que vamos a utilizar para referenciarnos a nuestro segundo parametro: la carpeta donde tenemos nuestros juegos viejos.
En Windows seria introducir algo como lo siguiente:
mount c c:\games\oldies
Mientras que en Linux sería algo como:
mount c ~/Games/Oldies
Nota: Tener cuidado con Linux, que las mayúsculas y minúsculas hacen diferencia entre carpetas con el nombre Games y games.
Acto seguido es cambiar del drive Z: al drive C: (usado en este ejemplo) introduciendo simplemente:
c:
Ahora, para ver el listado de directorios del drive C: utilizaremos el comando:
dir
Vamos a suponer que tienes una carpeta llamada juego1 y quieres ingresar a esa carpeta, el comando sería
cd juego1
¿Y ahora?
Esto puede variar mucho, algunos juegos tienen un archivo con extensión .exe otros con .com, así que sería bueno saber qué archivos ,exe o .com están dentro de esa carpeta (para saber qué archivo ejecutar), la orden sería algo como:
dir.exe
o
dir.com
En caso de encontrar uno o más archivos con extensión .exe entonces será necesario usar nuestro sentido común y ejecutar el archivo que tenga más relación con lo que queremos hacer, vamos a suponer que la carpeta juego1 tiene un archivo juego1.exe, todo lo que hay que hacer ahora es poner:
juego1.exe
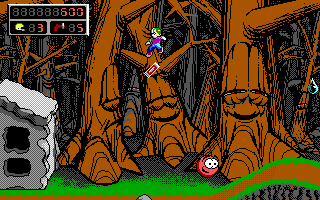
Muchos juegos requieren ejecutar o editar un archivo para saber qué tarjeta de sonido estás usando y en que puertos de hardware está direccionada (si, que tiempos aquellos), DosBox trae consigo los drivers de las famosas tarjetas SoundBlaster configurados en los puertos A220 I7 D1 H5 T6 así que, en caso que no tengas sonido es probable que tengas que ejecutar un archivo setup.exe o config.exe y configurar a usar una tarjeta SoundBlaster direccionada a esos puertos.
Por último mencionar que, si por alguna razón tu juego parece ir muy lento puedes aumentar la cantidad de ciclos de DosBox usando la combinación de teclas Control + F12 para incrementar este número, lo cual lo llevará a usar más procesador de tu computadora, ten cuidado de no poner muy alto este número o tu computadora estará usando todo el procesador en un solo proceso (puede llegar a no responder).
Otra cosa que podría funcionar es saltar unos cuantos cuadros por segundo, esto haría la animación un poco menos fluida, pero ganarías velocidad, la combinación de teclas es Control + F7, si quieres volver a subir los cuadros por segundo la combinación de teclas es Control + F8
Si sientes muy rápido el juego y quieres bajar la cantidad de ciclos de DosBox, entonces la combinación de teclas que debes presionar es Control + F11
Si te cansas de estar introduciendo el comando mount cada vez que ejecutas DosBox entonces puedes editar el archivo dosbox.conf (ubicado en tu directorio de instalación en Windows o en ~/.dosbox/ en Linux) de modo que, después de la línea marcada como [autoexec] puedes poner los comandos rutinarios que ejecutas cuando arrancas el programa.
Si quieres ver tu juego/programa a pantalla completa presiona las teclas Alt + Enter, misma combinación para salir del modo de pantalla completa.
Espero les sirva esta mini guía a todos los nostálgicos que visitan este blog.