Explicando Linux (Parte 3, Instalando Ubuntu)
Llegó el momento, creo que después de haber aclarado varias definiciones que un usuario nuevo debe enfrentar al iniciarse a Linux ya estamos listos para instalar una distribución.
He escogido explicar el proceso de instalación de Ubuntu 8.10, ya que actualmente es la distribución más popular por lo sencillo que es su uso y por el gran soporte que ofrece la comunidad de usuarios de esta distribución, comencemos.
Lo primero obviamente es conseguir un CD de instalación de Ubuntu, puedes descargarlo desde su sitio oficial (descarga la versión Desktop) y quemarlo en un CD, o puedes pedirlo por Internet y que te llegue a la puerta de tu casa totalmente gratis (puede tardar más de 4 semanas en llegar).
Después de haber quemado el disco de Ubuntu en un CD debes reiniciar tu computadora con el disco puesto, para que el sistema arranque desde el CD el BIOS de tu computadora debe estar configurado para que busque un sector de arranque primero en el CD y luego en los discos duros, esto varía de computadora a computadora, pero en mi Laptop presionando el botón F12 en la pantalla del logo de TOSHIBA sale un menú que te dice qué unidad quieres usar para arrancar, en otras computadoras debes presionar F2 o la tecla SUPR/DEL para entrar al BIOS y especificar el orden de búsqueda del sector de arranque.
Bueno, vamos a suponer que lograste arrancar tu computadora con el CD de Ubuntu. La primera pantalla que verás es una similar a esta:
Aquí te muestra un menú en inglés con las opciones disponibles, presionando la tecla F2 en este menú veremos una lista de idiomas, así que si prefieres un sistema en español puedes seleccionarlo desde este menú.
La opción que vamos a elegir es Probar Ubuntu sin alterar su equipo, esto arrancará Ubuntu desde el CD sin hacer ningún cambio en tus discos duros (suele tardar algo de tiempo, las unidades de CD/DVD son más lentas que un disco duro), así puedes probar que el sonido funcione, que reconozca tu teclado y mouse, tarjetas de red, etc. Si estás listo para instalar el sistema tienes un bonito icono en el escritorio que dice Instalar, que al ejecutarlo arrancará un asistente que te guiará en el proceso, puede haber una que otra duda en el trayecto, pero para eso está el tío Joel que tratará de aclarar esas posibles dudas.
La primer pantalla sirve para seleccionar el idioma con el que quieres instalar Ubuntu, si presionaste F2 y seleccionaste el idioma español automáticamente estará seleccionado este idioma.
La siguiente pantalla es para seleccionar tu ubicación geográfica, esto con fin de que tu sistema tenga configurado la hora y fecha correcta, si se te complica mucho usar el mapa puedes seleccionar manualmente la ubicación más cercana a tu zona horaria.
La tercer pantalla es para configurar la distribución del teclado, por defecto trae un teclado español de España, pero acá en América Latina tenemos una distribución que cambia un poco, por lo que yo siempre selecciono Latin Amercian.
Viene la parte interesante… aquí sí tenemos que tener cuidado con lo que escojamos, ya que si tenemos instalado un sistema operativo (Windows por ejemplo) podemos borrarlo por error y perder los datos que teníamos en esa partición, pero no temas, veamos que pasos seguir para no cometer ningún error:
En esta pantalla nos informa qué porcentaje de las particiones tenemos usado, escojamos la opción Manual y presionemos en Siguiente para no dejar que el sistema escoja por nosotros.
En mi caso estoy usando una partición NTFS que no tiene nada (por eso indica solo 56 megas), pero muy probablemente tu tengas varios GB de datos, vamos a hacer un poco de espacio a Linux, dependiendo de la capacidad de tu disco duro puedes darle desde 2 GB hasta la capacidad máxima de tu disco duro, bueno… vamos a «redimencionar» la partición NTFS (de Windows) y dejar libres unos 10 GB para este ejemplo. De la lista presionamos sobre la partición más grande (la que dice ntfs) y presionamos el botón Redimencionar partición.
El número mostrado está en Megabytes (MB), en este ejemplo podemos ver que la partición tiene mas de 20 mil MB (equivalentes a 20 Gigabytes), vamos a partirlo a la mitad (ahora la partición será de 10 mil MB), después de presionar Aceptar te aparecerá una ventana que te informa que se deben aplicar los cambios antes de proceder, presionamos Continuar y esperamos a que termine de cambiar de tamaño a la partición.
Al terminar podremos ver que tenemos espacio libre en el disco duro para instalar nuestro sistema Linux ahí. Una instalación recomendada de Linux consta de tres particiones, una para el sistema operativo ( / ), otra para los datos de usuario (/home) y por último una Swap (que sirve en caso de que satures tu memoria RAM), vamos creando primero la partición para el sistema operativo.
De la lista de particiones seleccionamos la que dice espacio libre y presionamos el botón Nueva partición. nos aparecerá una ventana donde deberemos especificar unos cuantos parámetros, la partición será Primaria, el tamaño lo puedes poner desde los 2000 (2GB) hasta lo que gustes (esta partición es para el sistema operativo y los programas que le instales, no para almacenar tu música, documentos o videos, esa la vamos a hacer después), vamos poniendo para este ejemplo 4000 (4 GB). En Utilizar como: nos da a elegir que tipo de formato vamos a usar, vamos dejando el sistema ext3 transaccional, en Punto de montaje vamos a seleccionar la opción /, que significa «Raiz», presionamos Aceptar y esperamos a que se haga el cambio.
Ahora sigue crear la partición para almacenar todos nuestros datos personales (el equivalente a Mis Documentos en Windows), esta partición es la más grande, puedes dejarla del máximo posible, solo restando unos cuantos megas o gigas para la partición Swap (la partición Swap suele ser del mismo tamaño que la memoria RAM de tu equipo), hacemos el mismo procedimiento, seleccionamos espacio libre, luego Nueva partición y procedemos a especificar los parámetros para esta partición: tipo Primaria, el tamaño (réstale unos cuantos números), formato ext3 transaccional, para el punto de montaje selecciona /home (aquí se van a almacenar los archivos personales de los usuarios del equipo), presiona Aceptar y espera a que se hagan los cambios.
Por último, al poco espacio restante en el disco le vamos a asignar una partición Swap, presionamos sobre espacio libre, luego el botón Nueva partición y sólo nos ocupamos de seleccionar Primaria y en Utilizar como: seleccionamos área de intercambio.
Listo!, no fue tan complicado, verdad? quizá hayas podido instalar un sistema Linux sin hacer tantas particiones, pero yo prefiero hacer esto de esta manera porque así, si actualizo (usando un CD) o cambio de distribución puedo hacerlo sin preocuparme de perder mis archivos personales. Créeme, tiene sus ventajas.
Bueno, ya tenemos listo casi todo para comenzar la instalación del sistema, presionamos el botón Siguiente. La siguiente ventana que veremos será para crear un usuario del sistema, ten cuidado de no olvidar la contraseña porque será el password de administrador, necesario para tareas importantes del sistema.
El nombre del equipo sirve para identificar tu computadora en una red interna (LAN).
Si eres el único usuario del equipo puedes seleccionar la opción Entrar automáticamente, evitándote tener que andar tecleando tu nombre de usuario y password en la ventana de login, a mi no me gusta por cuestiones de seguridad (si, soy medio paranoico).
Después de presionar Siguiente veremos un resumen de lo que está a punto de efectuar Ubuntu para instalarse en nuestro sistema, puedes leerlo si gustas o presionar el botón Instalar para que dé comienzo la instalación.
Dependiendo de la velocidad de tu computadora y tu conexión a Internet (suele descargar paquetes de idiomas) la instalación suele durar entre media hora y dos horas, espero tengas paciencia.
Al terminar la instalación te informará de ello y te preguntará si deseas reinicar el sistema para arrancar el sistema desde el disco duro. Después de reiniciar y haber retirado el CD de instalación de Ubuntu podemos ver un menú nuevo, donde nos pregunta que sistema deseas arrancar, estando primero Linux y más debajo Windows (en caso de que lo tengas).
Y bueno, ya quedó este post más largo de lo que me esperaba, así que en la próxima parte daré unos cuantos tips actualizados para esta versión de Ubuntu. No se la pierdan!
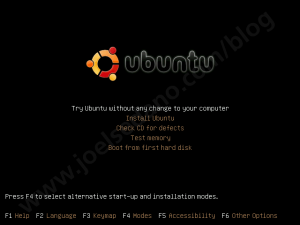
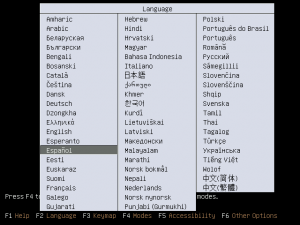
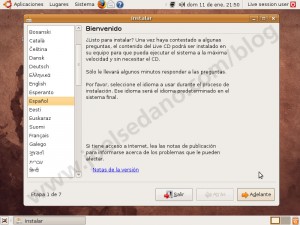
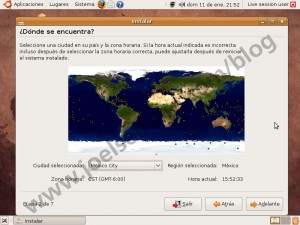
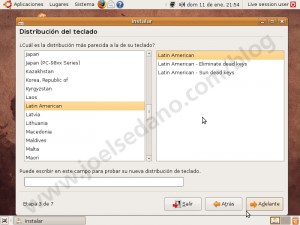







3 comentarios a “Explicando Linux (Parte 3, Instalando Ubuntu)”
hola yo quiero instalar ubuntu 7.4 ya tengo cd quiero saber si puedo en mi
portatil es un acer modelo Apire 5315 prosesador Intel(R) Celeron(5)
memoria RAM 1,00 GB sistema operativo de 32 bits.
y tambiem quiero saber primero si los trabajos que haga en su aquivalente a office Word pueden ser abiertos en otros pc que tengan Windowsoffice,
y segundo si puedo utilizar » finale » es un programa para escribir partituras
ya que soy musico esto es lo que mas me interesa muchas gracias espero respuastas.
oie para instalar solo el ubontu osea para usar definitivamente el linux como le hago solo lo formateo y ya
@David: tan solo en la parte donde tienes que particionar el disco duro asegúrate de hacer 3 particiones (esto es solo una recomendación), una para el sistema Linux (unos 4 u 8 GB son suficientes para la mayoría), lo restante del disco duro para Home, y unos cuantos GB (mas o menos lo mismo que tengas de RAM) para el área de intercambio (Swap).
Comentarios cerrados.