10 tips para después de instalar Ubuntu
 Leyendo Digg encontré este articulo donde hacen 10 recomendaciones a todos aquellos que acaban de instalar su Ubuntu Linux, me pareció una lectura muy recomendable y quiero apoyar a distribuirla entre el publico que hablamos español.
Leyendo Digg encontré este articulo donde hacen 10 recomendaciones a todos aquellos que acaban de instalar su Ubuntu Linux, me pareció una lectura muy recomendable y quiero apoyar a distribuirla entre el publico que hablamos español.
Esto no fue una traducción, así que si algo no queda claro o ha cambiado (aún no instalo el nuevo Hardy Heron) mejor pregunten antes de ejecutar algo.
Si hace falta actualizar este articulo lo haré cuando ya tenga instalado el nuevo Ubuntu 8.04.
1.- Instalar software más rápido: esto se hace modificando la lista de repositorios, suele pasar que los repositorios originales estén muy saturados (sobretodo después de una versión nueva de Ubuntu), así que lo mejor es echarle una manita a Synaptic para que encuentre un servidor más cerca de tu región, el proceso:
Haz clic en Sistema/Administración/Orígenes del software y en la pestaña Software de Ubuntu selecciona Descargar desde: y que esté la región más cercana a la tuya.
2.- Instalar los codecs multimedia: Los codecs multimedia son aquellos que nos permiten reproducir todos esos formatos propietarios, como MP3, WMV, WMA, DivX, etc, el problema de ellos es que no pueden ser incluidos por motivos legales, pero se soluciona con unos cuantos comandos:
Primero, agregar los repositorios que contienen estos codes a nuestra lista:
sudo wget http://www.medibuntu.org/sources.list.d/hardy.list -O /etc/apt/sources.list.d/medibuntu.list
Luego conseguir la firma digital:
sudo apt-get update
sudo apt-get install medibuntu-keyring
sudo apt-get update
Y por ultimo, instalarlos:
Si tienes un kernel de 32bits:
sudo apt-get install w32codecs libdvdcss2
Si tienes un kernel de 64bits:
sudo apt-get install w64codecs libdvdcss2
Para agregar el reproductor Flash para el Firefox:
sudo apt-get install flashplugin-nonfree
Si tienes problemas reproduciendo medios con el BBC player puedes corregirlo reinstalando el player de Firefox (si lo tenías instalado):
sudo apt-get remove –purge totem-mozilla
sudo apt-get install mozilla-mplayer
sudo apt-get install w32codecs libdvdcss2
3.- Apagar la bocina interna de la computadora: A muchos puede serle molesto este «beep» que produce la bocina que trae integrado tu CPU, pero afortunadamente existe una manera de apagarla:
Haz clic en Sistema/Preferencias/Sonido y selecciona la pestaña que dice Campana del sistema y desactiva la opción Activar campana del sistema.
Otra manera de hacerlo es deshabilitando el demonio con el comando:
sudo modprobe -r pcspkr
Si luego quieres activarlo nuevamente es con:
sudo modprobe pcspkr
4.- Quitar los discos que tienes particionados del escritorio: Cuestión de gustos, pero si eres de los que le gusta tener la menor cantidad de iconos en el escritorio entonces solo sigue estos pasos:
Ejecuta en la terminal (o presionando ALF+F2) el comando:
gconf-editor
Luego explora el árbol en apps/nautilus/desktop y desactiva la opción volumes_visible
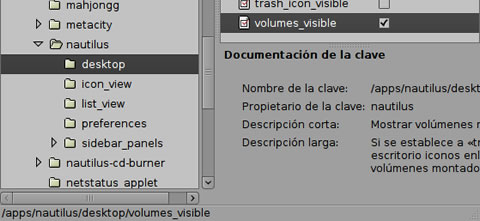
5.- Quitar archivos de configuración antiguos: Cuando actualizas tu Ubuntu o usas una partición separada para tu /home entonces es probable que el sistema conserve varios archivos de configuración que pudieran dar problema con software nuevo, para comenzar limpio:
Abre tu carpeta Home (Carpeta personal) y selecciona del menú Ver/Mostrar archivos ocultos, esto hará que puedas ver esos archivos y carpetas que su nombre comienzan con un punto (.), recomiendo que las respaldes en caso de ocurrir algún accidente, cuando lo hagas puedes borrar todas esas carpetas y archivos de tu Carpeta personal.
6.- Quitar kernels viejos: Esto es para aquellos que actualizaron su Ubuntu, verán que en el menú Grub tienen para escoger varias versiones de kernel a la hora del arranque, por lo general uno utiliza siempre la versión de kernel más reciente, si deseas quitar esos kernels que ya no vas a usar entonces:
Primero, verificar que versión de kernel estás usando, el comando es:
uname -r
La manera más fácil es abrir Synaptic (Sistema/Administración/Administrador de paquetes Synaptic) y hacer una búsqueda con la palabra linux-image-2., esto te mostrará una lista de los kernels que están instalados en tu sistema, marca la casilla que dice Marcar para remover, asegúrate de borrar únicamente los kernels que no usas, ya que si te equivocas al borrar el kernel que estás usando es muy probable que tu sistema deje de funcionar o se vuelva inestable.
7.- Cambiar la apariencia de Ubuntu: No te gustan esos super-atractivos colores marrón y naranja de Ubuntu? no te culpo, te invito a que veas la guía que hice Haciendo a Gnome «más bonito».
8.- Ejecutar aplicaciones de Windows en Linux con Wine: Sí, es posible ejecutar una gran cantidad de software para Windows en Linux, Wine es un paquete de librerías que se encargan de este proceso, para instalarlo:
Hacemos clic en Sistema/Administración/Origenes del software, aquí debemos agregar los repositorios de Wine para tener siempre la versión más nueva, selecciona la pestaña que dice Software de terceros y agrega el siguiente repositorio:
deb http://wine.budgetdedicated.com/apt hardy main
Cuando lo agregues te preguntará si deseas actualizar la lista de software, hazlo y busca el paquete Wine, una buena práctica después de instalar Wine es ejecutar en la terminal el siguiente comando:
winecfg
9.- Personalizar las animaciones y efectos gráficos de Compiz: Ubuntu por default (si tu tarjeta de video acepta aceleración gráfica) unas animaciones y efectos algo discretos, si quieres quemar ventanas o personalizar cada comando de las ventanas te recomiendo instalar el administrador avanzado con el comando:
sudo apt-get install compizconfig-settings-manager
Con esto puedes dirigirte a Sistema/Preferencia/Apariencia y habilitar efectos de transiciones más avanzados
10.- Instalar un icono para activar y desactivar Compiz: a mi este tip me provocó varios problemas gráficos en mi sistema (tengo una tarjeta gráfica NVidia GForce 6200), no recomiendo su instalación si eres novato en Linux, pero si no quieres seguir mi consejo:
Ejecuta en la terminal el comando:
sudo apt-get install fusion-icon
Esto instalará cerca del reloj un icono con el que podrás activar y desactivar Compiz, además de seleccionar que manejador de ventanas usar y otros tantos parámetros, si deseas que se auto-ejecute cuando inicias una sesión deberás agregarlo el comando
fusion-icon -n
A la lista de Programas de inicio en Sistema/Preferencias/Sesiones.
![]()
Y el bono extra:
La versión de Impress del OpenOffce incluida en Ubuntu 8.04 puede tener transiciones OpenGL si tu tarjeta de video soporta aceleración por hardware (si corre Compiz es seguro que corre estas animaciones) si deseas instalar estas 14 animaciones el comando es:
sudo apt-get install openoffice.org-ogltrans
10 comentarios a “10 tips para después de instalar Ubuntu”
Yo recomendaría que para instalar el software restrictivo, en lugar de utilizar ese comando tan largo utilicen:
sudo apt-get install ubuntu-restricted-extras
Instala esos mismos paquetes e incluso algunos más.
Vaya, muy bien… Gracias por los consejos… Deberías seguir esta línea con otros 10 consejo más, jejeje…
Saludos
hola a todos yo instale ubuntu 8.4 esta mui padre
y gracias por lode el extra.una pregunta como instalo virtualbox
@arturo: te diriges a la pagina de VirtualBox y descargas el paquete que corresponda a tu sistema operativo, si requieres una ayudadita extra te recomiendo leer el articulo que hice al respecto.
SON 10 EXCELENTES CONSEJOS GRACIAS MAN RIFAS!!
Hola Joel de nuevo estoy en este blog…. despues de tus recomendaciones del PSP ahora Ubuntu…. yo me uni a Ubuntu desde hace un tiempo tengo Ubuntu 8.10 y 64bits y la verdad estoy muy conforme con tus blogs y tus apoyos.
A si pronto subire Mercury Messenger 2.0 a mi Web, en la pestaña de Ubuntu aun no creada….. Joel te agradesco toda tu ayuda… Espero visitar y ver blogs igual de productivos…. Te Felicito por tu Trabajo…
Otra cosa aprendi html pero el lenguaje de programacion C++ si que es complicado…llevo varios meses estudiandolo y practicando recomiendo que empiezen con visual basic 6
Hello! fgadfeg interesting fgadfeg site! I’m really like it! Very, very fgadfeg good!
. As a writing company we offer speech writing services to customers.
love it http://tinyurl.com/ou22h89
Comentarios cerrados.