Haciendo a Gnome «más bonito» (Ubuntu)
 Puedo apostar a que todo mundo sabe como cambiar el papel tapiz o el protector de pantalla de la computadora, pero ¿sabías que además se puede cambiar prácticamente toda la apariencia de tu escritorio? desde los iconos, los punteros del ratón, los controles de ventana (scroll bars, radio buttons, check box, etc.) los bordes de ventana, la pantalla de login, los sonidos del sistema etc. Muchas de estas propiedades pueden cambiarse fácilmente desde el menú de preferencias, pero hay cosas que no disponen de un acceso en el menú de configuración que requieren de cierto conocimiento extra, este post trata de abarcar algunos de estos aspectos.
Puedo apostar a que todo mundo sabe como cambiar el papel tapiz o el protector de pantalla de la computadora, pero ¿sabías que además se puede cambiar prácticamente toda la apariencia de tu escritorio? desde los iconos, los punteros del ratón, los controles de ventana (scroll bars, radio buttons, check box, etc.) los bordes de ventana, la pantalla de login, los sonidos del sistema etc. Muchas de estas propiedades pueden cambiarse fácilmente desde el menú de preferencias, pero hay cosas que no disponen de un acceso en el menú de configuración que requieren de cierto conocimiento extra, este post trata de abarcar algunos de estos aspectos.
Comencemos con las famosas barras: Ubuntu generalmente viene con dos barras: la superior, donde puedes acceder al menú de aplicaciones y donde además está el reloj y otros controles, y la inferior donde, según los programas que tengas abiertos, va a irse llenando. Pero yo me pregunto ¿pa’ que tantas?, por lo que quité una de ellas: la superior, dejando sólo la inferior (quizá un mal hábito que me dejó Windows), pero antes de eso moví los iconos necesarios a la otra barra, para eso primero tienes que desbloquear el icono que quieras mover: Con el botón derecho del ratón desactiva la opción bloquear al panel, ahora vuelve a presionar el botón derecho y selecciona la opción Mover y trasladalo a la otra barra de tareas, así con todos los iconos que requieras.
Luego, para cambiar esa plana apariencia me baje este tema para la barra de tareas de GnomeLook, descomprimí los archivos y, con derechos de administrador, hice una carpeta llamada panel en la carpeta /usr/share/pixmaps/ (para que sean visibles a todos los usuarios de la computadora) osea:
sudo mkdir /usr/share/pixmaps/panel
y moví los dos archivos PNG a esa carpeta:
sudo mv *.png /usr/share/pixmaps/panel
Pero, para poder cambiar la apariencia del botón Aplicaciones se requiere de un programa que no tiene acceso directo, el programa se ejecuta con el comando:
gconf-editor
En este programa exploramos el árbol de la izquierda hasta llegar a esta sección /apps/panel/objects/menu_bar_screen0 y cambiamos, de la sección derecha la sección custom_icon con la ruta donde se encuentre el archivo correspondiente (como en la siguiente imagen), también es necesario cambiar el object_type para que diga menu-object en vez de menu-bar (esto quita los 3 menús y los agrupa en uno solo) y activar el check box que dice custom_icon.
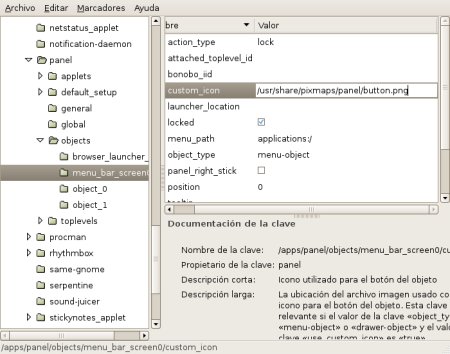
Terminado este paso cierra esta aplicación y presiona con el botón derecho del ratón sobre la barra de tareas, en algún área libre (no sobre alguna aplicación), después selecciona Propiedades y verás una pantalla con algunas configuraciones, presiona sobre la segunda pestaña Fondo y activa la opción Imagen de fondo, explora las carpetas hasta llegar a la carpeta donde colocaste las PNG del panel (/usr/share/pixmaps/panel) y selecciona la imagen panel3.png (en este ejemplo así se llama el archivo, puede cambiar con otros temas).
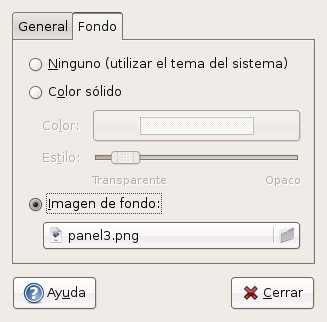
Puede ser que el cambio no lo veas de inmediato, pero si cierras la sesión y vuelves a entrar verás un menú mucho más atractivo que antes.

Mucho mejor, ¿no crees?
Bien, ahora toca cambiar la pantalla de login (GDM), personalmente me agradó este tema, pero si prefieres bajar algún otro el procedimiento es el mismo: abrimos el menú Sistema/Administracion/Ventana de Entrada y presionamos el botón que dice Añadir, seleccionamos el tema GDM que hemos descargado y nos aseguramos que el radio button (la ruedita de selección) este sobre el tema que hemos elegido, así, cada vez que entremos al sistema, veremos una ventana de login mucho más atractiva.
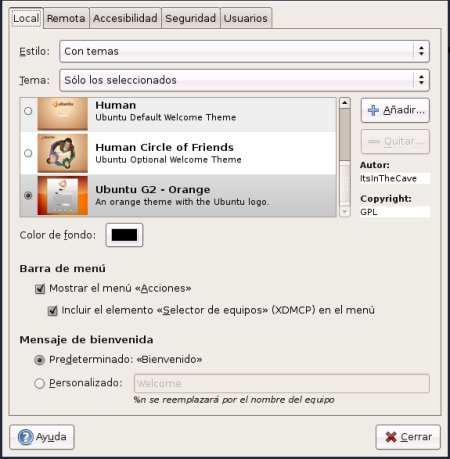
Ahora, cambiemos los iconos por unos más atractivos, yo soy un anti-macintosh de primera, pero reconozco que están muy bonitos los iconos del OSX de las Mac, así que… los descargamos de este lado, descomprimimos el archivo y movemos la carpeta OSX que acabamos de extraer a la carpeta /usr/share/icons (para que sean visibles para todos los usuarios) con la instrucción:
sudo mv OSX /usr/share/icons
Y seleccionaremos el tema yendo al menú Sistema/Preferencias/Apariencia y presionando el botón Personalizar sobre el tema que estemos modificando, en la pestaña Iconos, seleccionas el tema que más nos agrade (en este caso, los iconos de MacOSX).
![]()
Un ejemplo de cómo se verán tus iconos ahora
La apariencia de los scroll bars, radio buttons, check box y demás controles son regulados por GTK, puedes revisar este link y buscar un tema que te guste, para luego instalarlo seleccionando el menú Sistema/Preferencias/Apariencia y, despues de presionar el botón Instalar, selecciona el archivo FulanoTema.tar.gz que contenga el tema, posteriormente podrás seleccionarlo cuando presiones el botón Personalizar y eligiendo la pestaña correspondiente verás como cambian los controles de tus ventanas.

Si ves que no se están aplicando los temas como deberían (que los botones sigan siendo cuadrados y sin estilo) entonces es probable que te haga falta el motor gtk2-engines-pixbuf, ejecuta la siguiente instrucción para remediarlo:
sudo apt-get install gtk2-engines-pixbuf
Si tienes instalado Beryl recomiendo visites esta página, descargues algún tema que te guste y lo instales utilizando el administrador de temas propio de Beryl: Presiona con el botón derecho sobre el diamante rojo de la barra de tareas y selecciona la opción Emeral Theme Manager y utiliza el botón Import para seleccionar el archivo .emerald que quieras instalar.
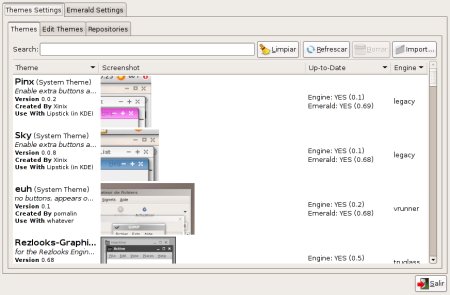
Si no tienes instalado Beryl y usas Metacity (Ubuntu viene por default con este manejador de ventanas) entonces esta otra página te servirá para cambiar los bordes de ventana por algunos más atractivos, el proceso de instalación es vía Sistema/Preferencias/Apariencia y presionando el botón Instalar.
Recientemente en Ubuntu se agregó un nuevo acceso para cambiar el tamaño de las fuentes de pantalla, si te parece que las fuentes de pantalla son muy grandes (o muy chicas), puedes accesarlo en Sistema/Preferencias/Apariencia y seleccionar la pestaña Tipografías, aquí también puedes cambiar el tipo de renderizado de la tipografía, para suavizar las fuentes, si tienes una pantalla LCD (o TFT), el suavizado de subpixel es el más recomendable para facilitar la lectura.
Ahora sí, al próximo sujeto que diga que Linux es feo por favor refieranlo a este post 🙂
Nota: Probablemente éste post esté condenado a ser actualizado constantemente, conforme vaya aprendiendo otras técnicas que mejoren la apariencia como las descritas.
16 comentarios a “Haciendo a Gnome «más bonito» (Ubuntu)”
kiubo un fan de tu sitio
en esta guia te falto poner como hacer las fuentes mas pequeñas en ubuntu, ya que para algunos como en mi caso no les gustan las fuentes enormes con las que inicialmente esta ubuntu
zaz de rato men, chido blog no q el mio T.T
En mi gconf-editor no existe algo asi como menu_bar_screen0 en apps/panel/objects
Pues que version de UBUNTU tienes? esta guia la escribi cuando salio la version 6.4 y sigue estando actual a la version 7.10
Hola qtal!!!
Sabes este sitio es muy interesante ya gracias a tu blog pude ponerle mas chulo a ubuntu…
Bien!!!
Cuidate!!!!!!!!
Pues si quieren personalizar ubuntu con todos los efectos de compiz y con temas personalizados, logins y demas cosas padres, mandenme un mail y les mandare un tuto de como hacer todo eso (incluido el efecto de el cubo de beryl ((compiz fusion ahora)) incluyendo instalacion de targetas grafias ati y nvidia en ubuntu.
Mail: animelafuerza@hotmail.com
Posdata mi version de ubuntu es la 8.4
Exelente informacion tienes aqui gracias a ti tengo mi ubuntu hardy muy chulo espero ver otra informacion chula, salud2 🙂
Hola que tal, hice varios cambios a traves de estos consejos. El problema es el siguiente:
Quise hacer el tema de poner el boton de start de ubuntu pero no se porq no me salio. Despues se me ocurrio poner otro y cuando busco en /apps/panel/objects me desaparecio la carpeta «menu_bar_screen0». Como hago para recuperar eso?? alguna respuesta??
Me Parece Que Tenes Que Desinstalar Y Volver A Instalar El Ubutu… Eso Creo Yo -…. Para Mi Te Conviene Hacer Eso.. Chau
By : Guille05 xD
Quisiera saber como colocar diferentes imagenes en las diferentes caras del cubo.
Gracias
Saludos. Hace algunos días seguí un consejo para mejorar el ubuntu (version 9..04) eliminando algunos programas «innecesarios» y al reiniciar la máquina en el sitio donde deberian ir las barras hay una sombra sin iconos de ningun tipo. Haciendo click derecho sobre ellas no aparece la opcion relacionada con los paneles. No hay respuesta a los comandos Alt F1 o Alt F2 por lo que no puedo accesar a ninguna aplicación. Conoces alguna otra manera de tratar de reparar este software, por favor?
oeoeoeoe donde podria descargar temas para el panel de ubuntu??
hola me gustaría saber como hacerle para q cuando arrastre una ventana no se vea toda la ventana moviéndose, sino solo el rectángulo que delimita a la ventana, hay algo parecido en windows para reducir el consumo de memoria.
Hola joel, para todos los que preguntan, soy usuario de karmic Koala (Ubuntu 9.10), y siguen estando los mismos comandos, y caracteristicas que publicaste en tu post.
si pero me aseguras que no va a pasar nada virus trancarse la computadora ni nada?
Comentarios cerrados.